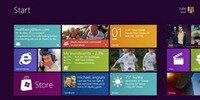Выпуск «восьмерки» стал одной из самых обсуждаемых тем в IT-сфере и разделил публику на два лагеря — открыто восторгающихся новинкой и тех, кто счел результат творческих экзерсисов Microsoft как минимум непонятным. Мы решили не устраивать жарких споров на сей счет и взглянули на платформу исключительно с функциональной точки зрения
Акцент на практической стороне вопроса нами сделан не случайно. В сравнении с предыдущей версией операционной системы, Windows 8 подверглась множеству незаметных на первый взгляд, но важных изменений, здорово упрощающих повседневную работу за компьютером. Упускать из виду реализованные программистами Microsoft новшества в нашумевшем продукте было бы неправильным решением, поэтому мы подготовили небольшой обзор наиболее интересных возможностей «восьмерки», на которые определенно стоит обратить внимание.
Встроенные средства виртуализации
Бурное развитие рынка технологий виртуализации за последние несколько лет не прошло мимо Windows 8, с легкой руки специалистов софтверного гиганта получившей интегрированную систему виртуализации на основе гипервизора Hyper-V. Новая функциональность задействована в 64-разрядных сборках ОС и может быть активирована только при наличии в компьютере процессора с поддержкой аппаратной виртуализации и механизма трансляции адресов второго уровня SLAT (Second Level Address Translation). Для включения VM-инструментария нужно в окне настройки компонентов Windows отметить флажком пункт Hyper-V и произвести установку дополнительного программного модуля посредством нажатия клавиши OK.
Как результат — на радующем глаз красотами интерфейса Modern UI экране Start появятся ярлыки для работы с платформой Hyper-V, создания и настройки виртуальных машин. В качестве гостевых систем могут быть использованы не только клиентские и серверные продукты Microsoft, но и решения на базе Linux, развертывание которых может производиться без дополнительной правки пользователем конфигурационных файлов и параметров. В частности, встроенные средства виртуализации Windows 8 поддерживают Ubuntu — одну из самых популярных операционных систем в среде Open Source.
Работа с Hyper-V достаточно тривиальна. Любые возникающие трудности и сложности могут быть решены посредством прилагаемой к Windows 8 справки либо опубликованной на сайте Microsoft TechNet документации.
Выполнение входа в систему с помощью PIN-кода или графического пароля
Создавая Windows 8 с прицелом на мобильные устройства с поддержкой сенсорного ввода, компания Microsoft по-новому взглянула на способ выполнения входа на компьютер и добавила возможность аутентификации с применением графического пароля либо числового PIN-кода, освобождающих от ввода громоздких паролей на экранной клавиатуре. Соответствующие настройки параметров входа расположены в окне конфигурации операционной системы.
Для пущей надежности специалисты корпорации рекомендуют использовать графический пароль, предполагающий выполнение пользователем определенного набора жестов, которые фиксируются системой как посредством сенсорного ввода, так и с помощью мыши. Размер, место и направление жестов — всё это становится составляющими графического пароля, подобрать который не так-то просто, как кажется на первый взгляд. Сомневающиеся могут обратиться к этой статье Стивена Синофски (Steven Sinofsky) и лично ознакомиться с математическими выкладками, демонстрирующими надежность новой системы аутентификации. В тексте материала также приведено подробное описание работы нового механизма входа в систему, который кудесники из Редмонда гордо именуют персонализированным.
Установка Windows 8 на USB-накопитель
Еще одной интересной особенностью «восьмерки» является функция Windows To Go, позволяющая записать образ системы на флешку и получать доступ к привычному рабочему окружению практически на любом имеющемся под рукой компьютере. Достаточно всего лишь подключить портативный накопитель к USB-порту вычислительной машины и произвести загрузку Windows 8, которая автоматически выполняет настройку оборудования и рабочего стола. Инструмент Windows To Go доступен только в редакции Enterprise и требует наличия флеш-диска объемом не менее 32 Гбайт, желательно со скоростным интерфейсом USB 3.0. Для обеспечения безопасности пользовательских данных предусмотрена возможность шифрования и защиты диска средствами технологии BitLocker.
Управление автозагрузкой Windows 8
Колоссальным доработкам в новой операционной системе подвергся диспетчер задач, отныне умеющий не только выполнять мониторинг производительности компьютера, но и контролировать автоматически запускающиеся при загрузке Windows программы. Если ранее для правки списка самостоятельно стартующих исполняемых файлов приходилось обращаться к редактору реестра или брать на вооружение утилиту msconfig, то теперь достаточно открыть соответствующую вкладку менеджера задач Windows 8. Примечательно, что возможности последнего позволяют отслеживать влияние тех или иных приложений на скорость загрузки ОС и обеспечивают оперативный поиск в Интернете информации о норовящих запуститься без спросу программах.
Подсчет сетевого трафика
Использование интернет-тарифов с лимитированным или дорогим трафиком предполагает неустанный контроль за объемом транслированной по сети информации. В Windows 8 для решения данной задачи в настройках сетевого соединения предусмотрен специальный инструмент, для активации которого необходимо в контекстном меню выбрать пункт «Отображать сведения о предполагаемом использовании данных» (Show estimated data usage в англоязычной версии продукта). В результате операционная система начнет автоматически собирать статистику о переданных через сетевой адаптер объемах данных, просмотреть которую можно в любой момент, открыв окно «Сети» и щелкнув по названию используемого сетевого соединения.
Быстрый доступ к элементам управления Windows 8
С выпуском Windows 8 корпорация Microsoft списала в утиль ставшую своего рода символом Windows клавишу «Пуск», заменив ее одноименным стартовым экраном с развивающими идею виджетов «живыми плитками». При этом компания не стала полностью избавляться от полюбившегося пользователям меню приложений и сохранила его, оставив в нем только самые необходимые системные программы и утилиты. Расположено оно в нижнем левом углу экрана и вызывается нажатием правой кнопки мыши как из окружения рабочего стола, так и из интерфейса Modern UI. Использование меню быстрого доступа к элементам управления Windows существенно ускоряет процесс настройки ОС и решения административных задач.
Оперативное завершение работы Windows 8
Вместе с искоренением клавиши «Пуск» в Windows 8 исчезло с привычного места меню с набором опций, ведающих сменой текущего пользователя, выключением компьютера, переключением его в энергосберегающий режим работы и перезагрузкой системы. Теперь для выполнения перечисленных действий всякий раз приходится прибегать к использованию выезжающей справа панели управления и клавиши «Параметры», что является довольно утомительным занятием. Гораздо проще в таких случаях использовать комбинацию клавиш Alt+F4, нажатие которых при свернутых либо закрытых приложениях вызывает окно со списком необходимых команд.
Прикрепление приложений в Windows 8
Получили дальнейшее развитие в Windows 8 механизмы упорядочения окон программ на рабочем столе. В частности, к имевшимся в предыдущей версии ОС функциям Snap, Shake и Peek редмондцы добавили новую, позволяющую простым переносом мыши закреплять окна выбранных приложений в левой или правой частях экрана и при необходимости мгновенно переключаться между ними. Прикрепленные программы работают так же, как и в полноэкранном режиме, но содержат полезные настройки для подстраивания под уменьшенный размер. К тому же они всегда на виду, поэтому функцию закрепления окон удобно использовать, например, при одновременной работе с несколькими приложениями и документами. Воспользоваться новинкой могут владельцы компьютеров с разрешением дисплея не менее 1366×768 пикселей.
Управление параметрами запуска Windows 8
При помощи экрана «Особые варианты загрузки» (Advanced startup) можно загружать Windows в различных режимах для расширенной диагностики, чтобы находить и устранять проблемы с компьютером. В предыдущих редакциях ОС для доступа к меню дополнительных вариантов загрузки приходилось нажимать клавишу F8 до запуска системы. Теперь всё по-новому. Обновленный экран особых вариантов загрузки Windows включает более десятка различных режимов, позволяющих разобраться в причинах нестабильной работы ПК и наладить корректное функционирование системы.
Возврат системы Windows 8 в исходное состояние
Если возникла необходимость отдать компьютер кому-то другому или начать работу с системой с чистого листа, можно несколькими щелчками мыши вернуть ОС в исходное состояние. Соответствующий инструмент имеется в составе Windows 8 и размещен в окне параметров в меню «Общие → Удаление всех данных и переустановка Windows» (General → Remove everything and reinstall Windows). При возврате компьютера в исходное состояние происходит автоматическая переустановка Windows, при этом удаляются все пользовательские файлы, параметры и приложения, за исключением тех, которые присутствовали на компьютере изначально.
Закрытие Metro-приложений в Windows 8
Для программных решений Windows 8, ориентированных на взаимодействие с мультисенсорным интерфейсом, не предусмотрено привычного крестика в правом верхнем углу, посредством которого можно прекратить их работу и выгрузить из памяти компьютера. Для выполнения этого действия можно использовать упомянутое выше клавиатурное сочетание Alt+F4 либо применять специальный жест, предполагающий перетаскивание окна приложения мышью или пальцем до нижней части экрана.
Создание снимков экрана и сохранение их на диске ПК в Windows 8
Windows 8 умеет создавать скриншоты и автоматом записывать их в графические файлы формата PNG. Это может быть полезным при подготовке различных документов со снимками отображаемых на дисплее окон программ либо демонстрации другому пользователю содержимого экрана компьютера. Для создания скриншота и сохранения его в файл нужно нажать одновременно клавишу с эмблемой Windows и кнопку PrtScn. Если используется планшетный компьютер, потребуется синхронно зажать кнопку с эмблемой Windows и клавишу уменьшения громкости. Яркость дисплея ПК на мгновение снизится во время копирования экрана, а затем скриншот будет готов.